반응형
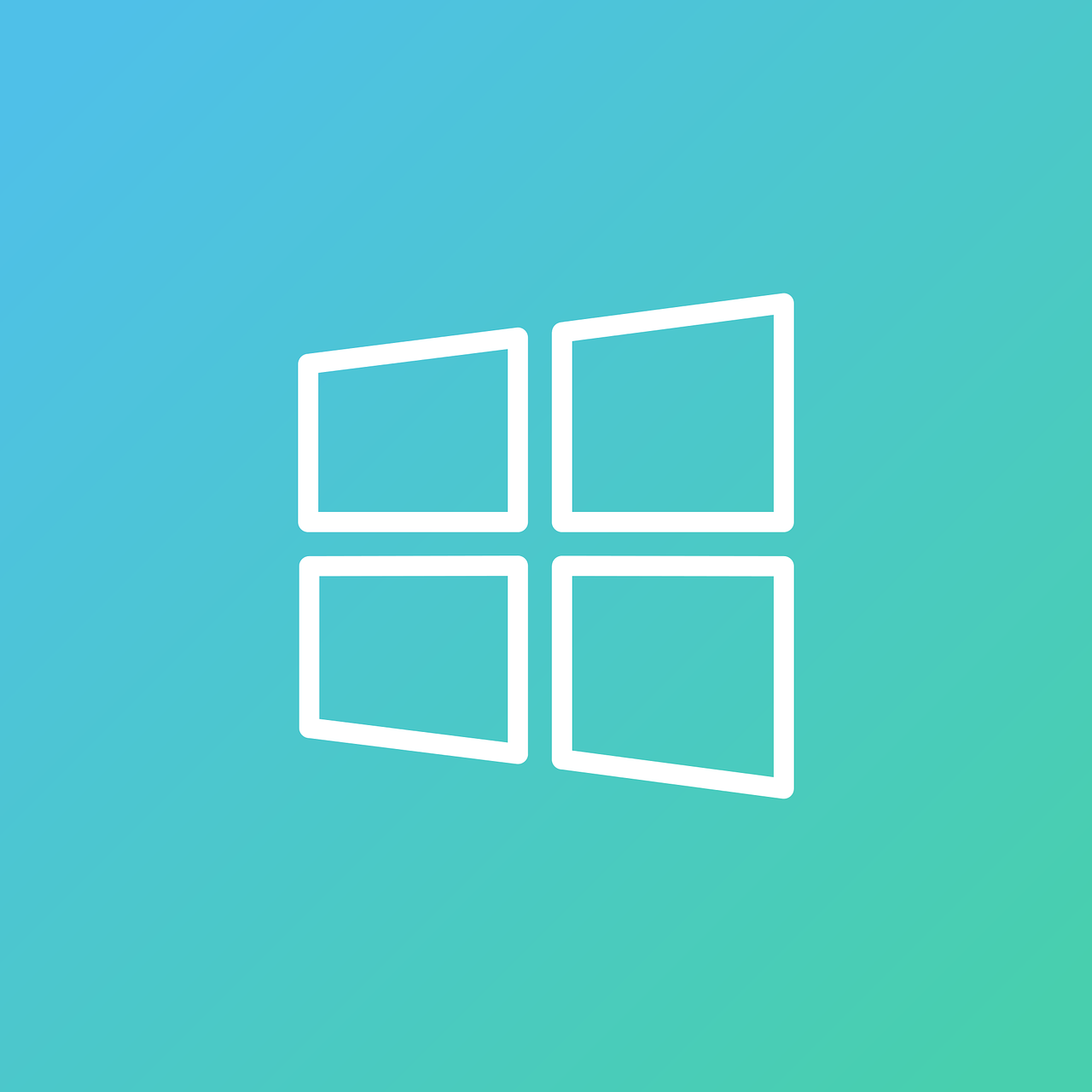
| 윈도우에서 IP 주소를 변경하는 방법을 단계별로 상세하게 설명하겠습니다. |
1. 제어판에서 네트워크 설정 변경하기 1-1. 네트워크 설정 열기 1. 윈도우 시작 버튼을 클릭하거나 윈도우 키를 눌러 제어판을 엽니다. (또는 윈도우 키 + R을 누르고, 실행창에 “control”을 입력 후 엔터를 눌러도 됩니다.) 2. 제어판이 열리면 네트워크 및 인터넷을 선택합니다. 3. 네트워크 및 공유 센터를 클릭합니다. 4. 왼쪽에 있는 어댑터 설정 변경을 클릭합니다. 여기서 현재 연결된 네트워크 어댑터 목록을 확인할 수 있습니다. 1-2. 네트워크 어댑터 속성 열기 1. 사용 중인 네트워크 어댑터(예: 이더넷 또는 Wi-Fi)를 오른쪽 클릭하고, 속성을 선택합니다. 2. 이더넷 속성 또는 Wi-Fi 속성 창이 열립니다. 여기서 네트워크 설정을 변경할 수 있습니다. 1-3. IP 주소 수동 설정 1. 네트워킹 탭에서 **인터넷 프로토콜 버전 4 (TCP/IPv4)**를 찾습니다. 2. 인터넷 프로토콜 버전 4(TCP/IPv4) 항목을 클릭하고 속성을 선택합니다. 3. IP 주소 자동으로 받기 대신 다음 IP 주소 사용을 선택합니다. 4. IP 주소, 서브넷 마스크, 기본 게이트웨이를 입력합니다. 각 항목에 대한 예시는 아래와 같습니다. • IP 주소: 192.168.1.100 (원하는 IP 주소로 입력) • 서브넷 마스크: 255.255.255.0 • 기본 게이트웨이: 192.168.1.1 (일반적으로 라우터 주소) 5. 다음 DNS 서버 주소 사용도 선택하여 DNS 서버 주소를 입력할 수 있습니다. • 기본 설정 DNS 서버: 8.8.8.8 (구글 DNS 서버) • 보조 DNS 서버: 8.8.4.4 (구글 DNS 서버) 6. 입력을 완료했으면 확인을 클릭하여 설정을 저장합니다. 1-4. 변경 사항 적용 1. 속성 창에서 확인을 눌러 설정을 저장합니다. 2. 네트워크 어댑터 창도 확인을 눌러 닫습니다. 3. 이제 네트워크 연결을 다시 시작하여 변경된 IP 주소를 적용합니다. (필요시 컴퓨터를 재시작할 수 있습니다.) 2. 명령 프롬프트에서 IP 주소 변경하기 명령 프롬프트를 사용하여 IP 주소를 변경할 수도 있습니다. 2-1. 명령 프롬프트 실행 1. 윈도우 시작 버튼을 클릭하고 CMD 또는 명령 프롬프트를 검색합니다. 2. 명령 프롬프트를 관리자 권한으로 실행합니다. (명령 프롬프트를 우클릭한 후 관리자 권한으로 실행을 선택) 2-2. 네트워크 어댑터 정보 확인 1. 네트워크 어댑터의 이름을 확인하기 위해 다음 명령어를 입력하고 엔터를 누릅니다: netsh interface ip show config 2. 이 명령어는 시스템에 연결된 네트워크 어댑터 정보를 표시합니다. 여기서 IP 주소를 변경할 네트워크 어댑터 이름을 확인합니다. 예를 들어, “이더넷” 또는 “Wi-Fi”로 표시될 수 있습니다. 2-3. IP 주소 수동 설정 1. 다음 명령어를 사용하여 IP 주소를 수동으로 설정합니다. 예시 명령어는 다음과 같습니다: netsh interface ip set address name="네트워크 어댑터 이름" static IP주소 서브넷 마스크 게이트웨이 • 네트워크 어댑터 이름: IP를 변경하려는 네트워크 어댑터 이름 (예: “이더넷” 또는 “Wi-Fi”) • IP 주소: 원하는 IP 주소 (예: 192.168.1.100) • 서브넷 마스크: 서브넷 마스크 (예: 255.255.255.0) • 게이트웨이: 기본 게이트웨이 (예: 192.168.1.1) 예를 들어, 다음과 같이 입력할 수 있습니다: netsh interface ip set address name="이더넷" static 192.168.1.100 255.255.255.0 192.168.1.1 2-4. DNS 서버 설정 1. 다음 명령어를 사용하여 DNS 서버 주소를 설정합니다. netsh interface ip set dns name="네트워크 어댑터 이름" static DNS주소 예를 들어, 구글 DNS 서버를 설정하려면 다음과 같이 입력합니다: netsh interface ip set dns name="이더넷" static 8.8.8.8 2-5. 변경 사항 확인 1. 명령어를 모두 입력한 후 IP 변경이 적용되었는지 확인하려면 다음 명령어를 입력합니다: ipconfig /all 2. 변경된 IP 주소, 서브넷 마스크, 게이트웨이, DNS 주소 등을 확인합니다. 3. IP 주소 자동으로 얻기 설정 IP 주소를 다시 자동으로 설정하려면 위의 네트워크 설정 또는 명령 프롬프트를 통해 다음 설정을 적용하면 됩니다. 제어판에서 IP 자동 설정 1. 제어판 네트워크 설정에서 인터넷 프로토콜 버전 4 (TCP/IPv4) 속성을 다시 엽니다. 2. IP 주소 자동으로 받기와 DNS 서버 주소 자동으로 받기를 선택하고 확인을 누릅니다. 명령 프롬프트에서 IP 자동 설정 1. 명령 프롬프트에서 다음 명령어를 입력하여 IP 주소를 자동으로 설정합니다: netsh interface ip set address name="네트워크 어댑터 이름" source=dhcp 2. DNS 서버 주소를 자동으로 설정하려면 다음 명령어를 입력합니다: netsh interface ip set dns name="네트워크 어댑터 이름" source=dhcp 이제 IP 주소가 자동으로 할당됩니다. |
반응형
'이모저모' 카테고리의 다른 글
| 2025년 꼭 가봐야할 여행지 (해외여행) (6) | 2024.11.10 |
|---|---|
| 사랑니 통증, 증상, 치료법 ( 통증 줄이는데 좋은 음식 ) (1) | 2024.11.09 |
| 결혼식 예의 및 남자복장 여자복장 (결혼식 넥타이색깔) (1) | 2024.11.08 |
| 자주꾸는 꿈 해몽 (피가 나는 꿈 해몽) (5) | 2024.10.30 |
| 성인 ADHD 자가진단 및 증상 (0) | 2024.10.29 |



